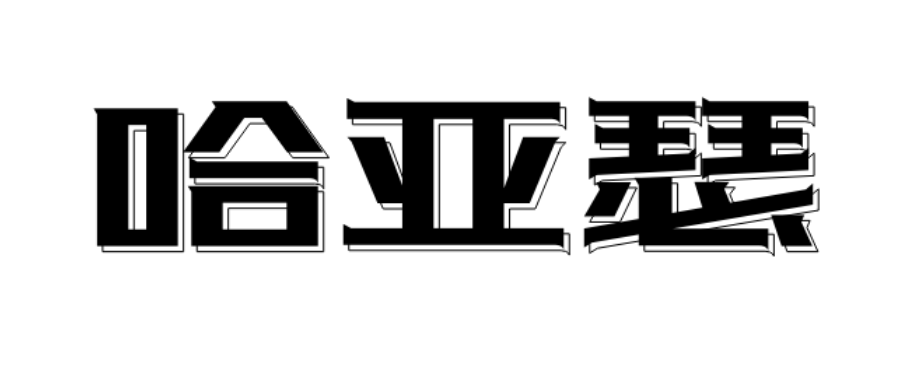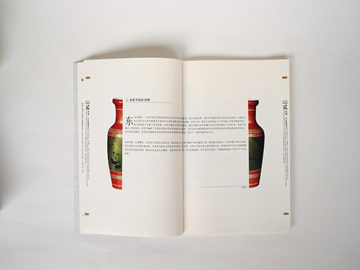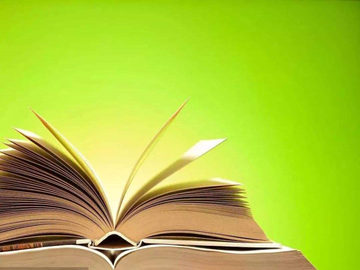如何将 Visio 图形导入 Word 分页
准备工作:
首先,在将 Visio 图形导入到 Word 分页前,需要确保你的计算机上已经安装并且正确配置了 Visio 和 Word。这意味着 Visio 和 Word 的版本应该是兼容的,而且 Visio 中的图形也可以被导出为兼容 Word 的格式。

第一步:将 Visio 图形保存为图像
第一步是将 Visio 图形保存为图像。将 Visio 文件中的图形保存为图像格式的一种方法是直接将图形复制到剪贴板中,然后将其粘贴到 Word 文档中。在粘贴时,你可以选择以图像或链接的形式粘贴图形。
或者,你可以将图形导出为某种图像格式,并将其保存到你的计算机上。在 Visio 中选择“文件”>“另存为”,在“文件类型”下拉列表中选择你想要的图像格式,并保存图像文件。

第二步:将图像导入到 Word 分页
第二步是将图像导入到 Word 分页中。在 Word 中插入图像的最简单方法是点击“插入”选项卡上的“图片”按钮,然后选择你想要插入的图像文件。选择图像文件后,Word 将在文档中插入图像。
或者,你可以直接将图像文件从 Windows 资源管理器中拖放到 Word 文档中。这种方法更为方便,而且它使你能够更好地控制图像的大小和位置。
第三步:格式化图像
第三步是格式化你的图像,使其更好地适应你的 Word 文档。你可以调整图像的大小和位置,修改图像的边框和阴影,甚至将图像裁剪和旋转。这些选项可以在 Word 中的“图片格式”选项卡上找到。
此外,你还可以为图像添加文字说明或图像标题。在 Word 中,你可以使用“插入”选项卡上的“文本框”或“插入”选项卡上的“标题”选项来添加这些元素。
总结:
将 Visio 图形导入 Word 分页并不是很困难,只要你遵循上面的三个步骤,你就可以将你的 Visio 图形增强你的 Word 文档而不需要太多的时间和努力。注意,一旦你将图形导入到 Word 中,你将可以更进一步地编辑和格式化它。