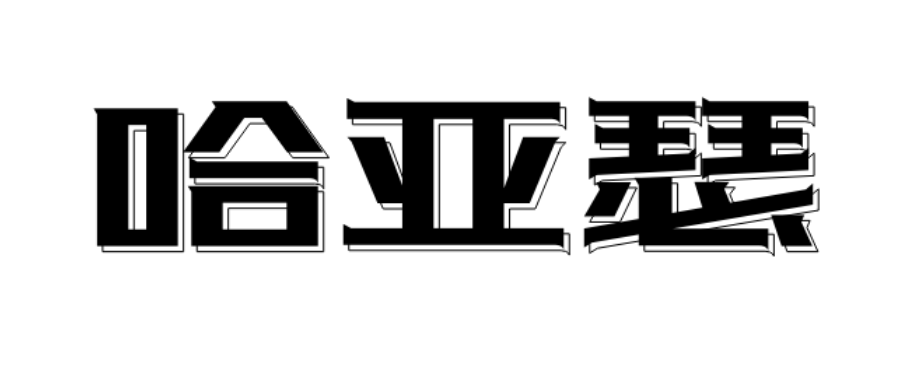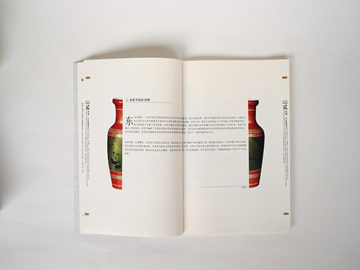首先,Excel是一款非常强大的电子表格软件,它可以帮助用户管理数据、进行数据分析、展示信息等。在Excel中,使用对号功能可以让数据更清晰、更易懂,能够有效地优化数据处理流程,本文将为你介绍Excel中对号功能的使用技巧。
一、创建栏位和行
在Excel中,可以创建栏位和行来存储数据和信息,这一步是数据输入和处理的关键。在创建栏位和行时,需要注意以下几点:
1.根据需要,设定栏位和行的名称和编号。
2.按照数据结构的要求,对数据进行分类和整理,将同类数据放在同一列中。
3.设置列宽和行高,使得内容能够正常显示。
4.对需要进行计算的数据设置格式,如货币格式、百分比格式等。
经过上述步骤,我们已经完成了基础数据的输入整理,接下来我们将探讨如何使用Excel的对号功能进一步优化数据处理流程。
二、如何使用条件格式实现对号功能
Excel中的条件格式可以让我们快速地创建具有吸引力和更好可读性的体现数据模式的视图,使我们看到图表或表格时能够轻松识别模式和趋势。其中,使用条件格式可以实现对号功能,具体步骤如下:
1.选中需要应用对号格式的区域。
2.选择“条件格式”选项卡。
3.依次选择“新建规则-使用公式确定要设置的格式-为数据输入下列公式:=SUM(IF($A$1:$A$5=$D$1,B1)=TRUE)=COUNTIF($A$1:$A$5,$D$1)”(其中,A1:A5为要筛选的列,D1是要选择的筛选条件,B1是筛选的列)。
4.设置对号格式为绿色的“√”即可。
至此,我们就实现了简单的对号功能,能够直接判断哪些数据与特定条件相匹配,提高了工作效率和精度。
三、如何使用自定义列表实现对号功能
在实际工作中,很多情况下需要对数据进行筛选和分类,自定义列表功能实现筛选和分类的效果即可实现对号功能,简单易行且便于理解,下面我们来看看如何使用自定义列表实现对号功能。
1.首先,在Excel中选择目标单元格或区域。
2.选择“数据”选项卡。
3.依次选择“高级”“条件格式”“所包含的行或列”“自定义列表”。
4.在“自定义列表”对话框中输入需要匹配的值,然后点击确定即可。
5.重复上述步骤,输入所有需要匹配的值。
6.应用自定义列表,使Excel应用自定义列表功能即可自动实现对号功能。
以上便是在Excel里使用自定义列表实现对号功能的方法,无论是数据的筛选和分类,还是需要简单的对号功能,Excel都能够轻松实现,为我们带来更高效的办公效率。
通过以上对Excel的介绍,我们已经掌握了对号功能的使用技巧。使用对号功能可以让我们在处理大型数据时更高效、精确地完成数据输入和分析,简化我们的工作流程,为日后的工作打下良好的基础。