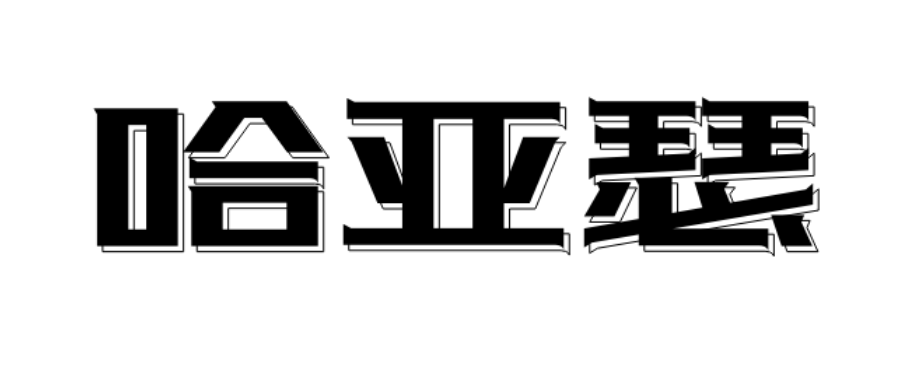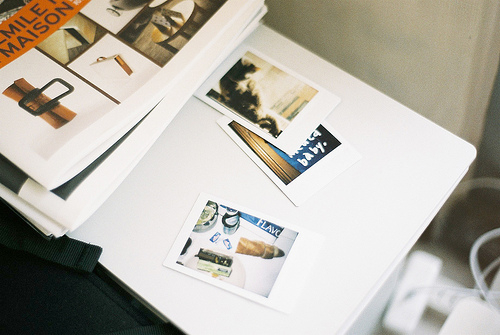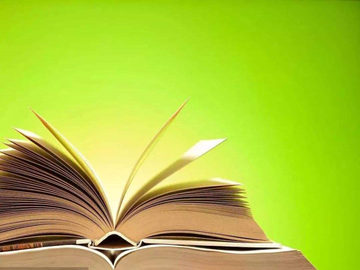如何在Word中删除空白页
在编辑Word文档时,有时会遇到空白页的问题,这些空白页会严重影响文档的完整性和美观度。下面将介绍如何快速删除空白页,提高Word文档的质量。
方法一:手动删除
手动删除是最简单的方法,但需要一定的耐心和时间。我们可以在Word中找到空白页,选中并删除。可以通过以下方式找到空白页:
- 在Word中双击空白页,将光标置于空白页末尾
- 按下“删除”键,直到光标移到下一页
- 重复以上步骤,直到空白页全部删除
方法二:使用快捷键
相信大多数人不愿意每个空白页都手动删除,所以要学会使用快捷键,这样可以快速删除所有空白页,提高工作效率。以下是一些常用的快捷键:
- Ctrl + End:跳到文档末尾
- Ctrl + Shift + 8:显示或隐藏段落标记(¶)
- Ctrl + Shift + G:打开“查找和替换”对话框
- Ctrl + A:全选文档
- Ctrl + C:复制选定的内容
- Ctrl + X:剪切选定的内容
- Ctrl + V:粘贴剪贴板内容
按照以下步骤使用快捷键删除空白页:
- 按Ctrl + End快捷键跳到文档末尾
- 按Ctrl + Shift + 8快捷键显示或隐藏段落标记
- 通过段落标记查找空白页(段落标记为 ¶,空白页显示为 ¶¶)
- 选中空白页,按下Ctrl + X快捷键将其剪切
- 重复以上步骤,直到所有空白页都删除
方法三:自动删除
如果手动删除和快捷键都不能解决顽固空白页的问题,可以尝试使用以下方法:
- 打开Word空白页文档,按下Ctrl + A快捷键将文档全选
- 按下Ctrl + C快捷键将文档复制,关闭空白页文档
- 打开一个新的Word文档,按下Ctrl + V快捷键将复制的文本粘贴到新文档中
- 保存新文档,关闭Word程序,重新打开新文档
- 空白页将会自动被删除
通过以上三种方法,我们可以快速有效地删除Word中的空白页,提高文档质量和工作效率。