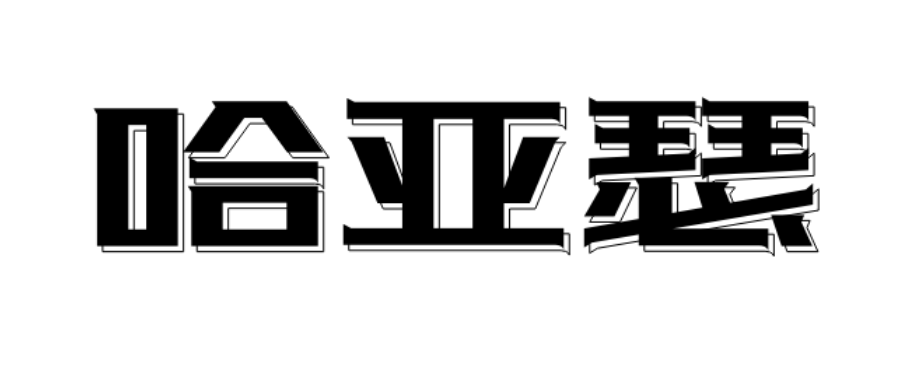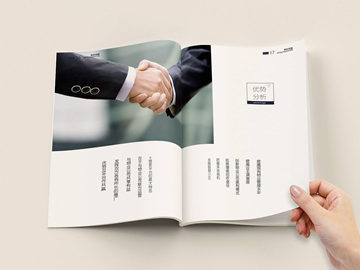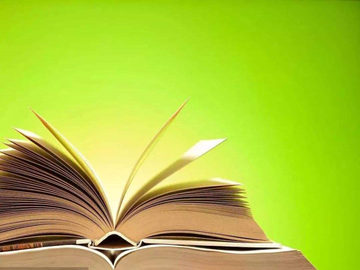Windows 7系统恢复与还原教程
引言:
Windows 7是微软公司推出的一款经典操作系统,具备稳定性和兼容性,然而在使用过程中,我们难免会遇到一些问题,例如系统崩溃或受到病毒攻击等。这时候,使用Windows 7系统的恢复与还原功能将会是一个非常有效的解决方法。本文将详细介绍Windows 7系统恢复与还原的操作步骤,让您能够轻松应对各种系统问题。

第一部分:Windows 7系统恢复的操作步骤
1. 创建系统恢复点

在Windows 7系统中,我们可以随时创建系统恢复点,以便在系统出现问题时恢复到之前的状态。具体操作步骤如下:
步骤一:点击“开始”按钮,选择“控制面板”。
步骤二:在控制面板中,点击“系统和安全”选项。
步骤三:在系统和安全页面中,点击“系统”选项。
步骤四:在打开的窗口中,点击左侧的“系统保护”链接。
步骤五:在系统保护页面中,点击“创建”按钮。
步骤六:在弹出的窗口中,为系统恢复点输入一个描述性的名称,并点击“创建”按钮。
这样,系统恢复点就创建成功了。
2. 使用系统恢复点还原系统
如果您的Windows 7系统出现问题,您可以使用之前创建的系统恢复点来还原系统。具体操作步骤如下:
步骤一:点击“开始”按钮,选择“控制面板”。
步骤二:在控制面板中,点击“系统和安全”选项。
步骤三:在系统和安全页面中,点击“系统”选项。
步骤四:在打开的窗口中,点击左侧的“系统保护”链接。
步骤五:在系统保护页面中,点击“系统还原”按钮。
步骤六:在弹出的窗口中,选择之前创建的系统恢复点,并点击“下一步”按钮。
步骤七:根据系统提示,完成系统还原的操作。
完成上述操作后,Windows 7系统将会还原到之前创建的系统恢复点的状态。
第二部分:Windows 7系统还原的操作步骤
1. 打开系统还原工具
Windows 7系统提供了一个内置的系统还原工具,可以帮助我们将Windows 7系统恢复到出厂状态。具体操作步骤如下:
步骤一:点击“开始”按钮,选择“控制面板”。
步骤二:在控制面板中,点击“系统和安全”选项。
步骤三:在系统和安全页面中,点击“系统”选项。
步骤四:在打开的窗口中,点击左侧的“系统保护”链接。
步骤五:在系统保护页面中,点击“系统还原”按钮。
2. 进行系统还原
在系统还原工具中,我们可以选择将系统恢复到不同的还原点或完全恢复到出厂状态。具体操作步骤如下:
步骤一:在系统恢复工具的窗口中,选择“推荐恢复”或“选择一个不同的恢复点”。
步骤二:根据需要选择恢复的方式,并点击“下一步”按钮。
步骤三:根据系统提示,完成系统还原的操作。
等待系统还原完成后,Windows 7系统将会恢复到指定的状态。
第三部分:注意事项与技巧
1. 定期创建系统恢复点
为了能够更好地应对系统问题,建议您定期创建系统恢复点。这样,当系统出现问题时,可以方便快速地恢复到之前的状态。
2. 注意文件备份
在进行系统恢复或还原之前,建议您备份重要文件和数据。因为系统恢复或还原可能会导致文件丢失,所以提前做好文件备份工作是十分必要的。
结语:
通过本文的介绍,相信您已经了解了Windows 7系统恢复与还原的详细操作步骤。在遇到系统问题时,使用系统恢复与还原功能将会是您的强力助手,帮助您轻松解决各种系统故障。同时,我们也提醒您注意定期进行系统恢复点的创建和文件备份,以确保数据的安全和系统的稳定。