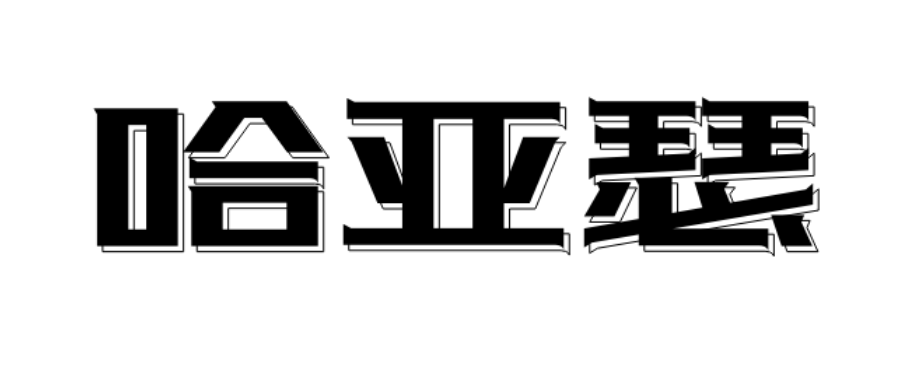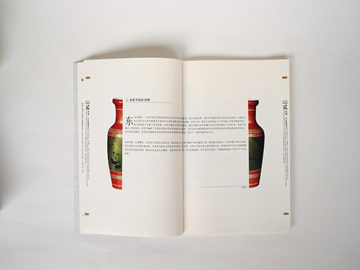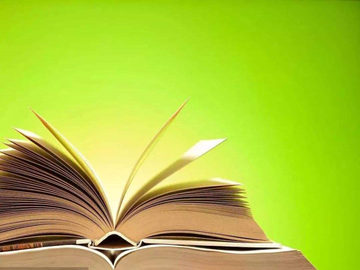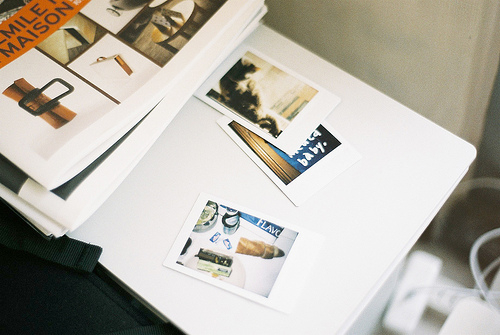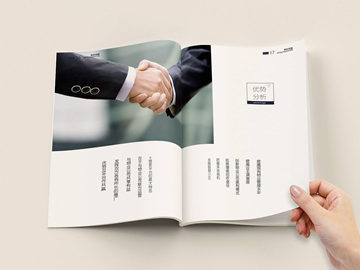Excel窗口冻结的方法
Excel是一个广泛使用的电子表格软件,几乎在任何工作中都会用到。在大多数情况下,Excel窗口都会滚动以浏览更多的信息。但是在某些情况下,滚动表格会变得非常困难,特别是当您需要同时查看不同部分的表格时。在这种情况下,您需要冻结Excel窗口,在滚动时,某些部分是固定的。
如何设置Excel的窗口冻结
一般来说,您需要使用工作表上方的行和左侧的列作为您要冻结的区域。要设置这些区域,请右键单击要冻结的单元格,然后选择“冻结窗格”选项。您可以根据需要冻结行,列,或者行和列。

另一种情况下,您可能需要冻结某个区域作为您的固定位置。这可能是因为您希望在同一窗口中查看数据,而某些列或行在视图中占用太多空间。要设置Excel的窗口冻结,请按照以下步骤进行操作:
步骤1:选择您要冻结的行或列
如果您想要在窗口中保留某些数据,请选择那些行或列。在这种情况下,您可以从工作表中选择您想要冻结的行或列,并在数据选区中进行标记。

步骤2:打开“查看”选项卡
在“查看”选项卡的“窗口”组下,您可以找到“冻结窗口”的选项。单击此选项,Excel将在工作表中显示冻结窗口的选项。
步骤3:冻结窗口
根据您的需要,选择要冻结的行或列,例如选中完整的第一列(A列)。将光标移动到您想要冻结的行或列的上方或左侧,右键单击所选行或列的标题,选择“冻结窗格”选项,Excel将冻结您选择的行或列,以便您可以滚动表格而保留所选数据的位置。
现在,您可以在同一窗口中浏览数据,而不会失去任何重要信息。Windows的冻结窗格选项可以节省您大量时间,更有效地组织您的Excel数据并使其易于管理。
总结
使用Excel的窗口冻结功能可以帮助您在滚动表格时有效地组织您的数据。无论您是想要固定行和列,还是希望冻结窗口以便在同一窗口中浏览数据,这些简单的步骤都将使您的工作更为高效。希望这篇文章能够帮助您更好地使用Excel并提高您的工作效率。