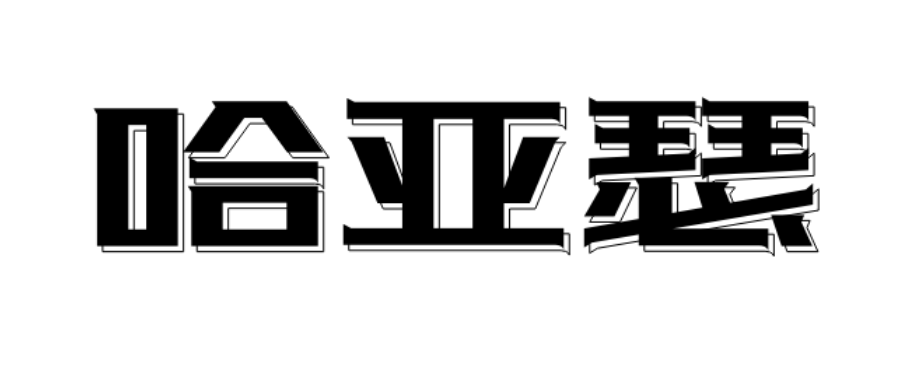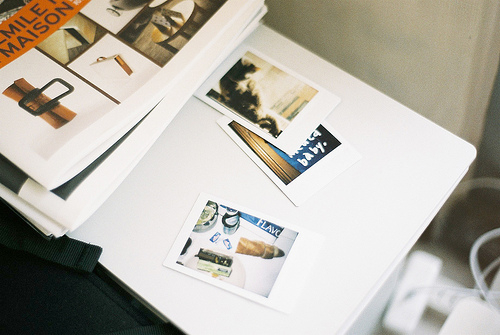如何调整笔记本的屏幕分辨率
引言:
在使用笔记本电脑时,有时候我们可能需要调整屏幕的分辨率,以便获得更好的视觉效果或适应特定的工作环境。本文将介绍如何调整笔记本电脑的屏幕分辨率,帮助您在不同的使用场景下获得最佳的显示效果。

第一段:了解屏幕分辨率的基本知识
在调整笔记本电脑的屏幕分辨率之前,我们应该首先了解一些基本的相关知识。屏幕分辨率指的是屏幕上横向和纵向的像素数量,通常以“宽度 x 高度”的形式表示。例如,1920 x 1080代表屏幕宽度为1920个像素,高度为1080个像素。

一般来说,较高的屏幕分辨率可以提供更清晰、更细腻的图像显示效果,而较低的屏幕分辨率可能会导致图像模糊或失真。不过,较高的分辨率也会增加系统的显卡负担,可能会影响到电脑的性能。因此,在调整屏幕分辨率时,我们需根据实际需求和电脑性能进行合理的选择。
第二段:调整屏幕分辨率的方法
现在,让我们来了解一些常见的方法和步骤,以便调整笔记本电脑的屏幕分辨率。
方法一:使用操作系统提供的图形界面进行调整
大多数操作系统(如Windows、Mac OS等)都提供了方便的图形界面,可通过简单的操作调整屏幕分辨率。
在Windows系统中,我们可以按照以下步骤进行调整:
- 点击桌面上的右键,选择“显示设置”。
- 在弹出的“显示设置”窗口中,可以看到“分辨率”选项。
- 通过滑动滑块或选择其他可用的分辨率选项,调整屏幕分辨率。
- 点击“应用”按钮,确认更改并保存设置。
在Mac OS中,调整屏幕分辨率的步骤类似:
- 点击“苹果”菜单,选择“系统偏好设置”。
- 在“系统偏好设置”窗口中,点击“显示”图标。
- 在弹出的“显示”窗口中,可以看到“分辨率”选项。
- 通过下拉菜单选择其他的分辨率选项,或者点击“更多空间”以获取更高的分辨率。
- 点击“应用”按钮,确认更改并保存设置。
方法二:使用显卡驱动程序进行调整
对于某些笔记本电脑,特别是那些具有独立显卡的高性能设备,可能可以通过显卡驱动程序进行更细致的屏幕分辨率调整。
通常情况下,我们可以通过以下步骤来进行操作:
- 找到并打开显卡驱动程序的控制面板,可能需要在任务栏的系统托盘中找到相关图标并右键点击。
- 在控制面板中,找到“显示”或类似的选项。
- 在“分辨率”下拉菜单中选择所需的分辨率选项,或者手动输入所需的数字数值。
- 点击“应用”或“确认”按钮,保存设置。
第三段:调整屏幕分辨率的注意事项
在调整笔记本电脑的屏幕分辨率时,需要注意以下几个方面:
1. 确保显示器和显卡支持所选择的分辨率。
不同的显示器和显卡具有不同的分辨率范围限制,我们应该在范围之内进行选择,以确保显示器可以正常工作。
2. 调整分辨率后可能需要重新调整其它显示设置。
在调整屏幕分辨率后,有些图标、菜单或应用程序的显示大小和位置可能会发生变化,我们可能需要重新调整这些设置以获得更好的显示效果。
3. 如无特殊需要,避免使用非原生分辨率。
显示器的原生分辨率是其设计者建议的最佳分辨率,使用非原生分辨率可能会导致图像质量下降或显示问题。
结论:
通过本文的介绍,我们了解到了如何调整笔记本电脑的屏幕分辨率,以及一些注意事项。通过合理地选择和调整屏幕分辨率,我们可以获得更好的视觉效果和工作体验。对于不同的使用场景,我们可以根据实际需求进行调整,以便获得最佳的显示效果。